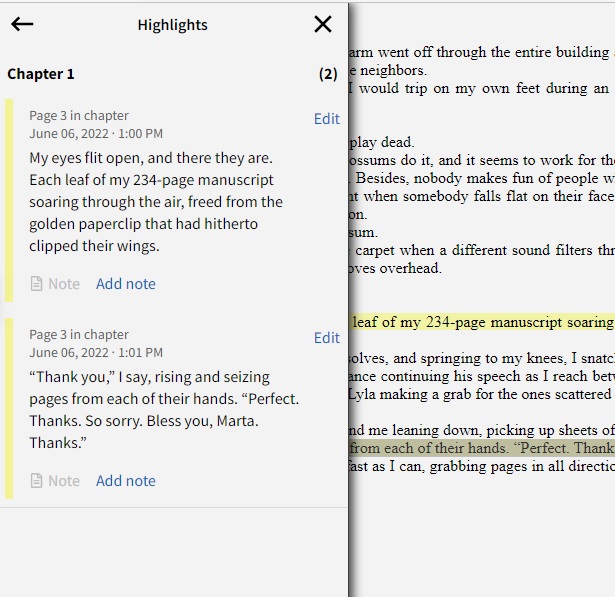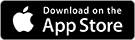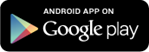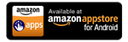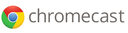hoopla Tutorial
Availability
You can stream titles instantly through your desktop browser or through the hoopla mobile app. If you use the mobile app, you can also download titles to your device for offline playback later, where Wi-Fi may be unavailable. Titles are automatically returned and removed from your device at the end of the lending period.
Note: hoopla is not available for library members under 18 years of age or TexShare card holders whose primary library is not the Dripping Springs Community Library.
Note: hoopla is not available on eReader devices such as Kindle E-readers and Kindle Paperwhite.
Setting Up Your hoopla Account
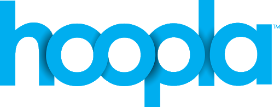
hoopla
1. On the hoopla website, which can be accessed by clicking on the link above (click on the hoopla logo), click on the “Get Started Today” button.
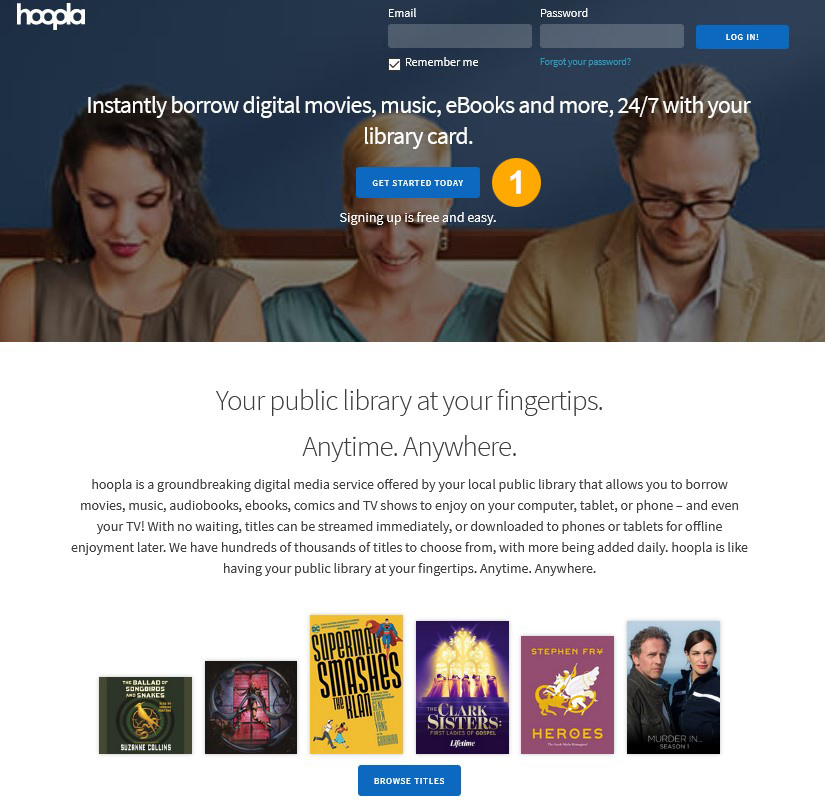
2. You will then be asked to create a hoopla account. Use your preferred email address and create a unique password.
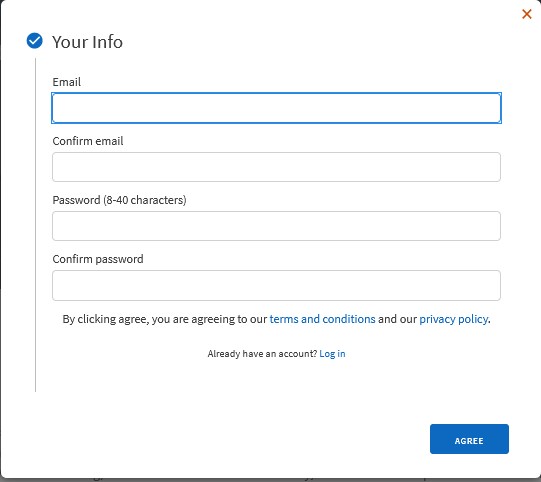
3. Next you will be asked to choose from a list of local libraries or search for one. If we are not listed, search for Dripping Springs Community Library
4. Once you have selected our library you will be asked to enter your library card and a PIN. Your library account password is the PIN.
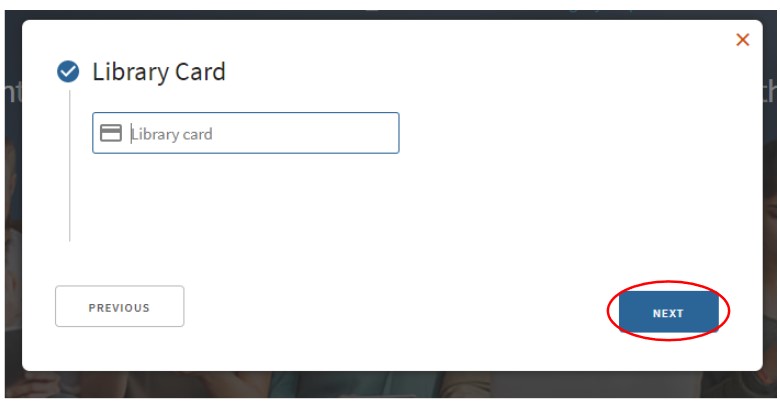
5. Following confirmation, you will have access to hoopla. If you have not already done so, download and install the hoopla app on your preferred supported device. Log in to the hoopla app with your hoopla username and password.
Highlighting Text and Taking Notes
hoopla has the ability to highlight and take notes. Unfortunately, at this time notes cannot be exported from the app.
However, if you log into hoopla in a web browser on a computer and access the notes, you can copy and paste them into a document file.
Once the eTitle has been returned, the notes will no longer be available.
- When a patron is in the eBook player, they can highlight by using their mouse or finger. Once the text is chosen (highlighted with the mouse or finger), options to Look Up, Search, or Highlight will appear.
- On the hoopla Digital app, the user would need to hold down on the word they want to start the highlight on and then they can expand the highlight.
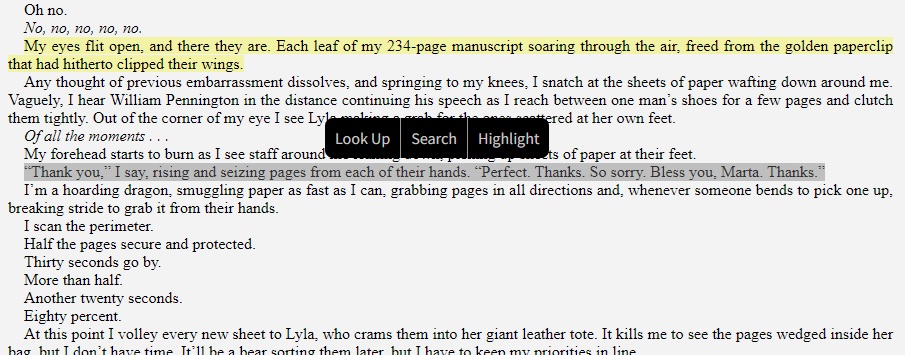
- Once they choose “Highlight,” they are given the option of which color they would like to highlight the text in, as well as the option to underline and make notes (page icon).
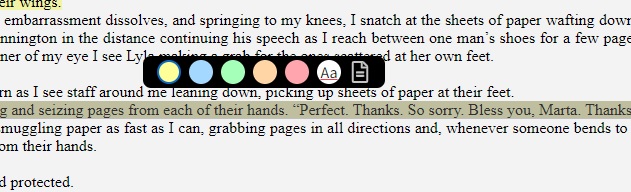
- If the patron wanted to make notes on the highlighted text, they would choose the page icon and they have the ability to edit the highlight and add notes.
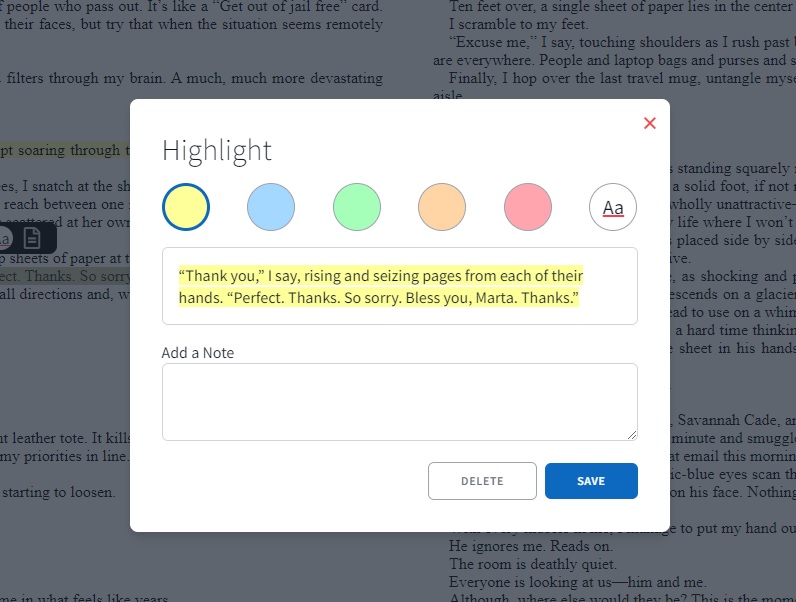
- To get to their highlights, a patron would go to the left-hand top corner of the player and click the three lines. That will bring them to this, and they can choose “Highlights.”
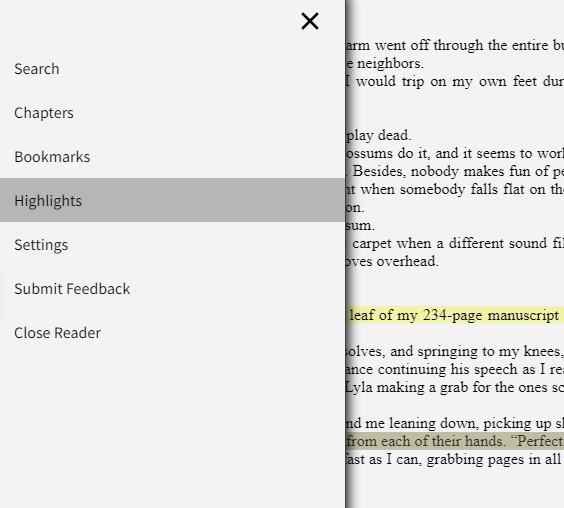
- Choosing “Highlights” will take them to this page where they can see the highlights and notes they’ve made, as well as the ability to add/edit the highlight or note.